¿Que es una macro?
Se trata de un pequeño programa que sirve para automatizar tareas repetitivas. Normalmente se guarda en el mismo libro Excel en cual se va a ejecutar, pero se puede guardar en otros libros Exel.¿Para qué sirven las macros?
Para cualquier trabajo realizado en Excel, prácticamente. Puedes automatizar procesos, importaciones de Access, dar un formato predefinido (por ti) a las celdas seleccionadas, atajo para mandar el último Pivot de Excel a Outlook.¿Como inserta una macro en excel?
Lo primero a realizar es hacer visible la lengüeta de “Programador”. Por defecto esta lengüeta viene oculta en Excel 2007.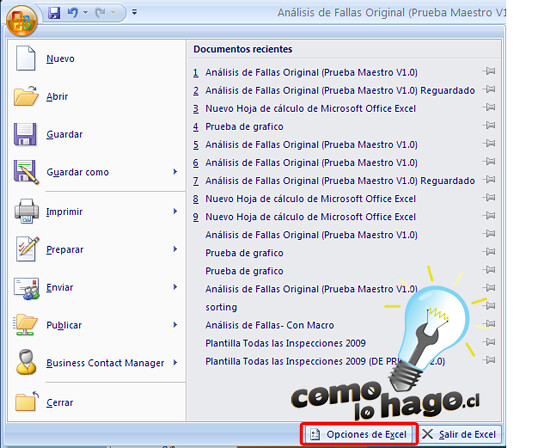
Iremos a Inicio y daremos click en “Opciones de Excel”.

La primera opción es “Más Frecuente” y dentro de ella debemos marcar la opción de “Mostrar Ficha Programador en la cinta de Opciones”.
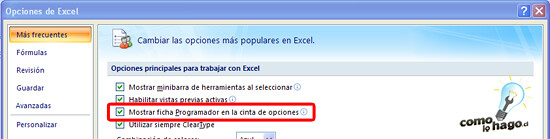
Acá podemos observar como la hemos marcado, que en este caso es la tercera opción.

Con ello la lengüeta “Programador” está visible y podemos comenzar a utilizar Macros en nuestro libro de Excel.
Lo que cubriremos en este instructivo es la grabación de Macros.
Grabando una Macro
- Seleccionamos una celda; cualquier celda servirá.
- En la lengüeta de programador damos click en “grabar Macro”.
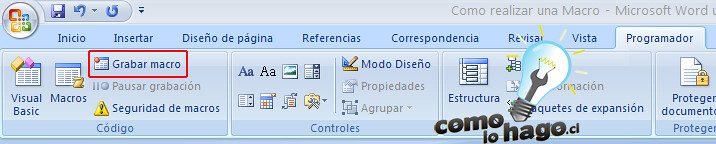
Con ello nos aparece la ventana “Grabar Macro”.

En “Nombre de la macro” pondremos un nombre representativo (Ojo no puede llevar espacios por lo que si desean pueden usar guión bajo “_” para poner espacios entre palabras), en “método abreviado” pondremos una combinación de teclas como acceso directo (por defecto es CTRL +”algo ”, en mi caso utilizá la tecla Shift o Mayúscula más la tecla N), en “Guardar macro en: ” dejamos igual como está, y en “Descripción” anotamos justamente una descripción de lo que hará la macro.
Damos click en “Aceptar ”. Con ello la grabación de la Macro comienza, por lo tanto todos los movimientos que realicemos dentro del libro de Excel serán grabados.
- Anotaremos nuestro nombre en una celda
- Hacemos click en la celda bajo el nombre y anotaremos la siguiente fórmula: =AHORA()
Esta fórmula muestra la fecha y hora actual.
- Seleccionamos la celda que contiene la fórmula y la copiaremos (Con CTRL+C o en la lengüeta Inicio -> Copiar)
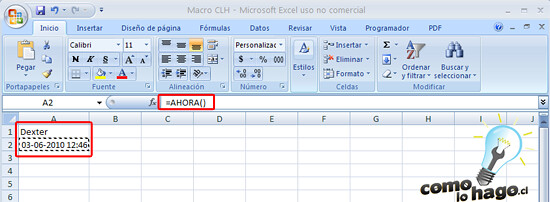
- En la lengüeta Inicio está el botón Pegar. Si damos Click en la flecha bajo el ícono verán que aparecen más opciones. Elegimos la opción “Pegar Valores”.

Esto convierte la fórmula a su valor correspondiente.
- Seleccionamos ambas celdas, osea la celda con la fecha y la celda con el nombre.
- Aplicamos a ambas celdas un formato, por ejemplo “Negrita ” y en el tamaño de la letra ponemos “16”.

- Vamos a la lengüeta Programador y detenemos la grabación de la Macro con el botón respectivo.

Ahora solo nos falta correr la Macro y ver los resultados. Para ello iremos a una nueva hoja de cálculo. Seleccionamos la celda A1.

En la lengüeta de Programador hacemos click en Macros con lo cual se nos abre la ventana que administra las Macros.
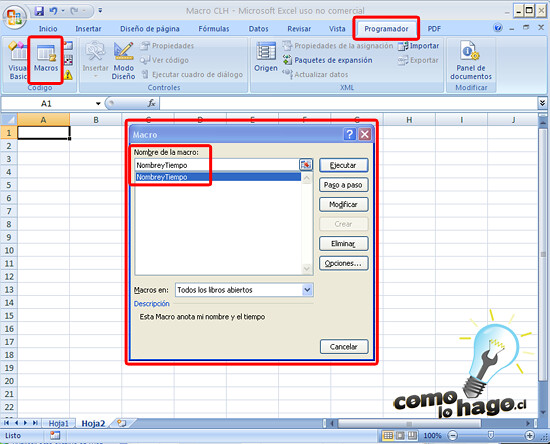
Elegimos nuestra Macro, que en este caso es única y le damos click al botón ejecutar. También si prefieren pueden seleccionar la celda A1 y simplemente utilizar la combinación de teclas que configuramos, en este caso Ctrl+Shift+N.
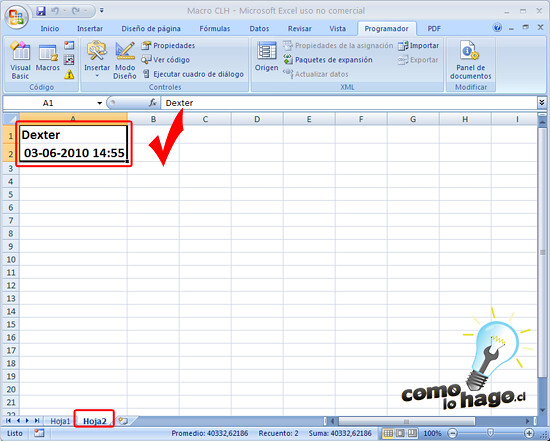
¿Como insertar una macro en word?
- 1. Abre un documento en Word 2010.
- 2. Ve al menú “Vista” y despliega las opciones pulsando en “Macros“.
- 3. Selecciona “Grabar Macro“.
- 4. En la ventana que aparece, selecciona un nombre para la macro y asigna un botón o un atajo de teclado para lanzar la macro cuando lo desees.
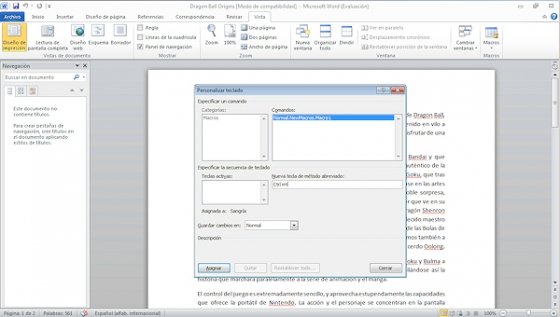
- 5. Tras pulsar “Asignar”, comenzará la grabación de tu nueva macro. Como podrás observar, el cursor se transforma en un casete mientras está realizando esa tarea.
- 6. Selecciona un párrafo del documento y aplícale el formato que desees: tipo de letra, tamaño, color, etc.
- 7. Cuando hayas terminado , pulsa “Detener grabación“. Para ello, dirígete a las opciones de “Macros”.
¿Como se inserta una macro en access?
El Generador de macros sirve para crear y modificar macros. Para abrir el Generador de macros:- En el grupo Otros de la ficha Crear, haga clic en Macro. Si el comando no está disponible, haga clic en la flecha situada debajo del botón Módulo o Módulo de clase y, a continuación, haga clic en Macro.

Se muestra el Generador de macros.

En la ventana del Generador de macros, se crea la lista de acciones que se desea realizar al ejecutar la macro. Al abrir por primera vez el Generador de macros, se muestran las columnas Acción, Argumentos y Comentario.
- En el grupo Otros de la ficha Crear, haga clic en Macro. Si el comando no está disponible, haga clic en la flecha situada debajo del botón Módulo o Módulo de clase y, a continuación, haga clic en Macro.

Se muestra el Generador de macros.
- Agregue una acción a la macro:
- En el Generador de macros, haga clic en la primera celda vacía de la columna Acción.
- Escriba la acción que desea utilizar o haga clic en la flecha para mostrar la lista de acciones disponibles y, a continuación, seleccione la acción que desee.

- En Argumentos de acción (en la parte inferior del Generador de macros), especifique argumentos para la acción, si es necesario.

- Al escribir los argumentos en el panel Argumentos de acción, aparecen en la columna Argumentos en la lista de acciones. No obstante, la columna Argumentos es sólo para visualización; no puede especificar argumentos en esa columna.
- Para ver una breve descripción de cada argumento, haga clic en el panel Argumentos de acción, en el cuadro del argumento y, a continuación, lea la descripción en el cuadro adyacente.

- Para un argumento de acción (argumento de la acción: información adicional que requieren algunas acciones de macro, por ejemplo, el objeto al que afecta la acción o condiciones especiales en las que tiene lugar la acción.) cuya configuración sea un nombre de objeto de base de datos (objetos de base de datos: una base de datos de Access contiene objetos como tablas, consultas, formularios, informes, páginas, macros y módulos. Un proyecto de Access contiene objetos como formularios, informes, páginas, macros y módulos.), puede establecer el argumento arrastrando el objeto desde el panel de exploración hasta el cuadro del argumento Nombre del objeto de la acción.
- También puede crear una acción arrastrando un objeto de base de datos desde el panel de exploración a una fila vacía en el Generador de macros. Si arrastra una tabla, consulta, formulario, informe o módulo al Generador de macros, Access agrega una acción que abre la tabla, consulta, formulario o informe. Si arrastra una macro al Generador de consultas, Access agrega una acción que ejecuta la macro.
- Escriba, si lo desea, un comentario para la acción en la columna Comentario.
- Para agregar más acciones a la macro, muévase a otra fila de acción y repita el paso 2.

Crear un grupo de macros
Si desea agrupar varias macros relacionadas en un objeto de macro, puede crear un grupo de macros.- En el grupo Otros de la ficha Crear, haga clic en Macro. Si el comando no está disponible, haga clic en la flecha situada debajo del botón Módulo o Módulo de clase y, a continuación, haga clic en Macro.

Se muestra el Generador de macros.
- En la ficha Diseño, en el grupo Mostrar u ocultar, haga clic en Nombres de macro
 , si la opción aún no está seleccionada.
, si la opción aún no está seleccionada.
Se muestra la columna Nombre de macro en el Generador de macros.
Nota En los grupos de macros, los nombres de macro son necesarios para distinguir las macros unas de otras. Estos nombres aparecen en la misma. línea que la primera acción de la macro. La columna de nombre de macro aparece en blanco para las siguientes acciones de la macro. La macro termina cuando se encuentra el siguiente nombre de macro.
- En la columna Nombre de macro, especifique un nombre para la primera macro del grupo de macros.
- Agregue las acciones que desea que realice la primera macro:
- En la columna Acción, haga clic en la flecha para mostrar la lista de acciones.
- Haga clic en la acción que desee utilizar.
- En Argumentos de acción, especifique argumentos para la acción, si es necesario.
Para ver una breve descripción de cada argumento, haga clic en el cuadro del argumento y, a continuación, lea la descripción en la parte derecha del argumento.
- Para un argumento de acción cuya configuración sea un nombre de objeto de base de datos, puede establecer el argumento arrastrando el objeto desde el panel de exploración hasta el cuadro del argumento Nombre del objeto de la acción.
- También puede crear una acción arrastrando un objeto de base de datos desde el panel de exploración a una fila vacía en el Generador de macros. Si arrastra una tabla, consulta, formulario, informe o módulo al Generador de macros, Access agrega una acción que abre la tabla, consulta, formulario o informe. Si arrastra una macro al Generador de macros, Access agrega una acción que ejecuta la macro.
- Escriba, si lo desea, un comentario para la acción.
- Desplácese a la siguiente fila vacía y escriba un nombre para la siguiente macro en la columna Nombre de macro.
- Agregue las acciones que desea que realice la macro.
- Repita los pasos 5 y 6 para cada macro del grupo de macros.

- Cuando guarde el grupo de macros, el nombre que especifique será el nombre del grupo. En el ejemplo anterior, el nombre del grupo de macros es Macro3. Este nombre aparece en Macros en el panel de exploración. Para hacer referencia a una macro individual incluida en un grupo de macros, use esta sintaxis:
nombre_de_grupo_de_macros.nombre_de_macro
Por ejemplo, en la ilustración anterior, Macro3.FoundMsg hacer referencia a la segunda macro del grupo de macros.
- Si ejecuta un grupo de macros haciendo doble clic en él en el panel de exploración o haciendo clic en Ejecutar
 en el grupo Herramientas en la ficha Diseño, Access ejecuta sólo la primera macro del grupo y se detiene cuando llega al segundo nombre de macro.
en el grupo Herramientas en la ficha Diseño, Access ejecuta sólo la primera macro del grupo y se detiene cuando llega al segundo nombre de macro.
